GNS3 Styles
Introduction
GNS3 supports multiple styles and designs which you can use the change the GNS3 look and feel. You can change styles, add your own icons and change other GNS3 preferences.
This document assumes that you already have GNS3 installed.
GNS3 Styles
The default GNS3 style depends on the operating system you use. The following figure shows the default Classic style used by GNS3 in Windows:
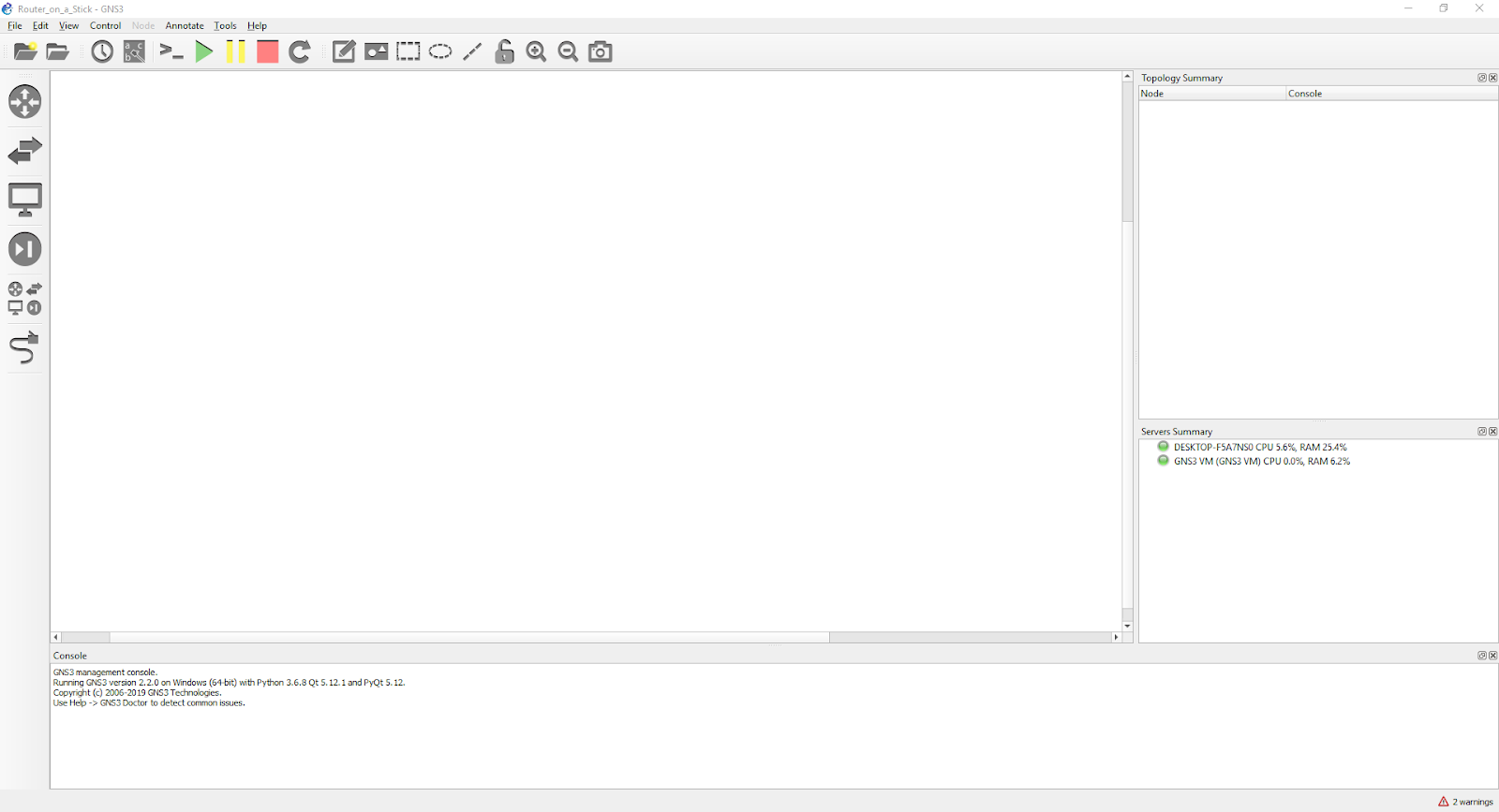
(the tint will be slightly different in Windows 7, than in the various editions of Windows 10)
To change the GNS3 style, click Edit and then Preferences in the GNS3 GUI . Styles are shown under the General options
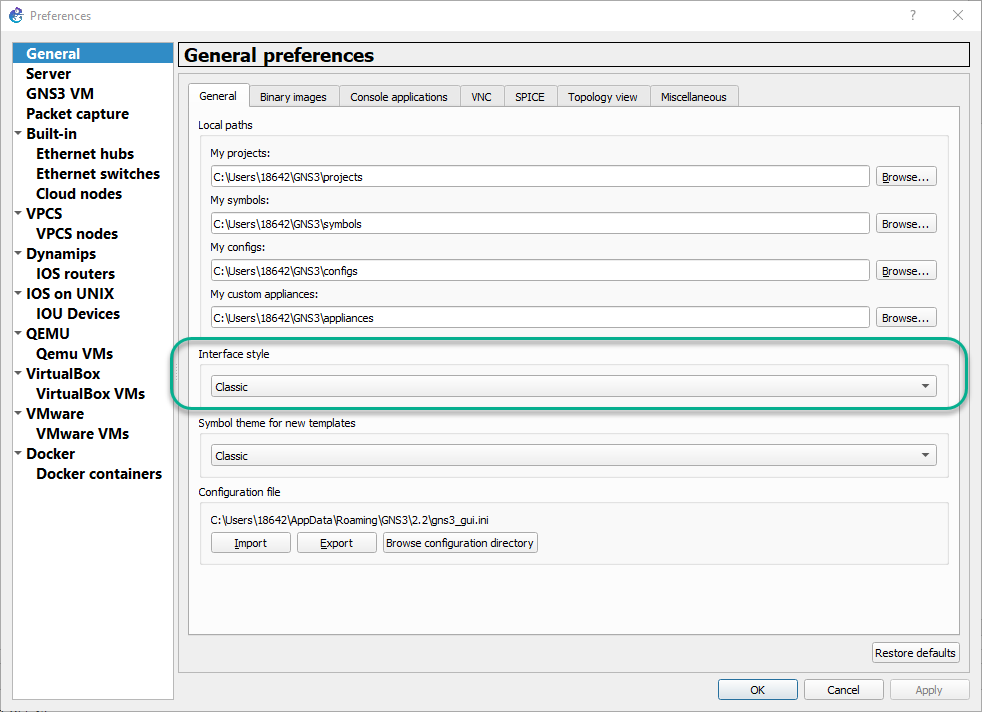
Three styles are currently available:
- Classic
- Charcoal
- Legacy
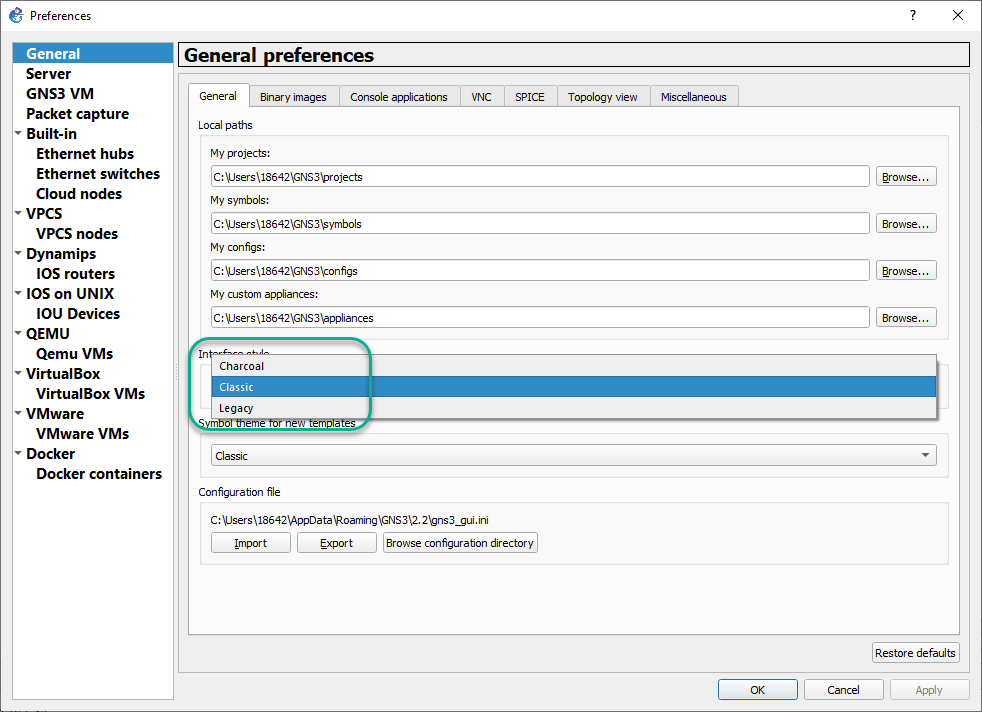
Select the style you wish to use in the dropdown (In the above image, the “Classic” syle is still highlighted), and Click ‘OK’ to save your changes.
This is what GNS3 looks like using the “Charcoal” style:
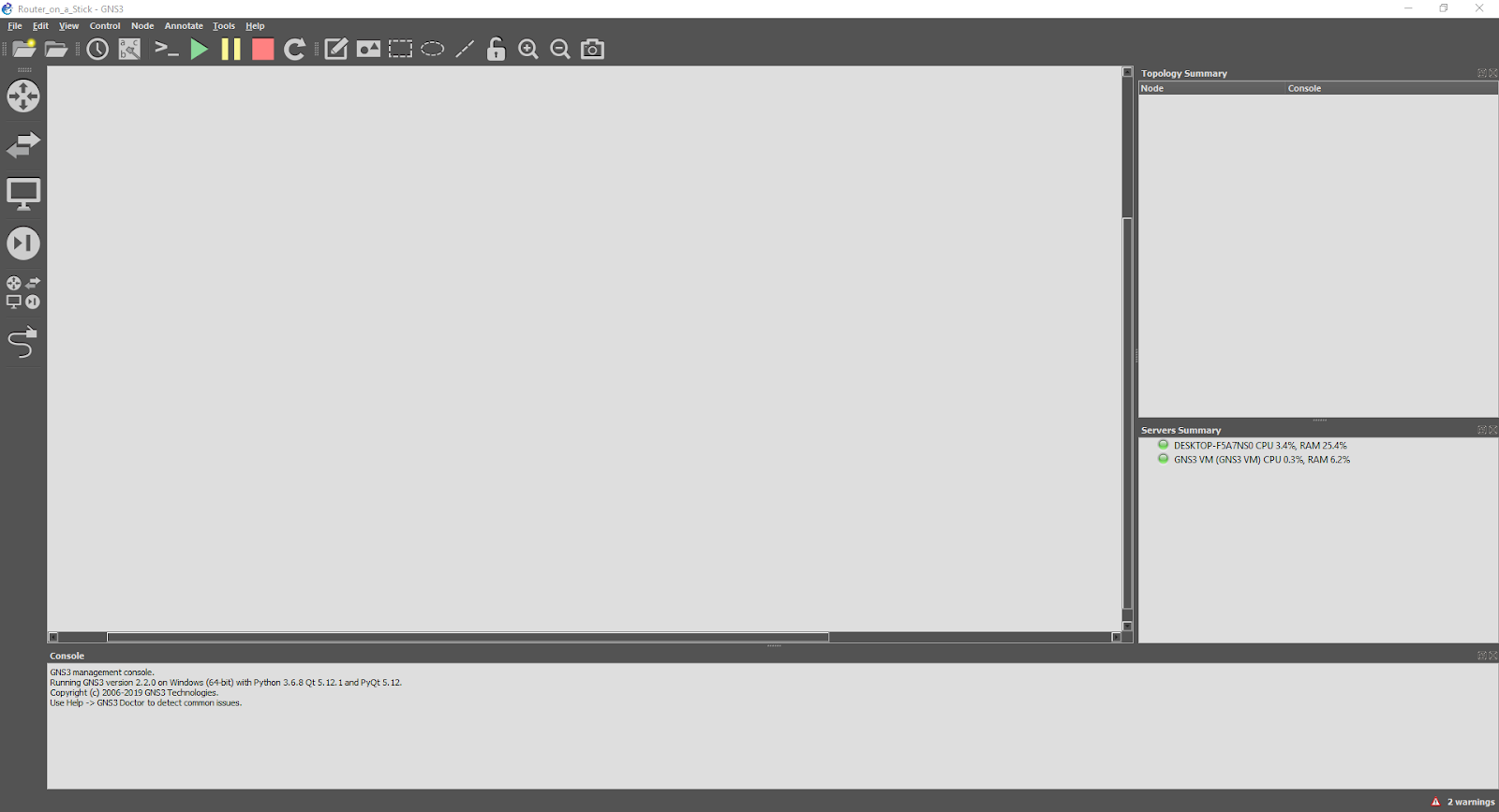
This is what GNS3 looks like using the Legacy Style:
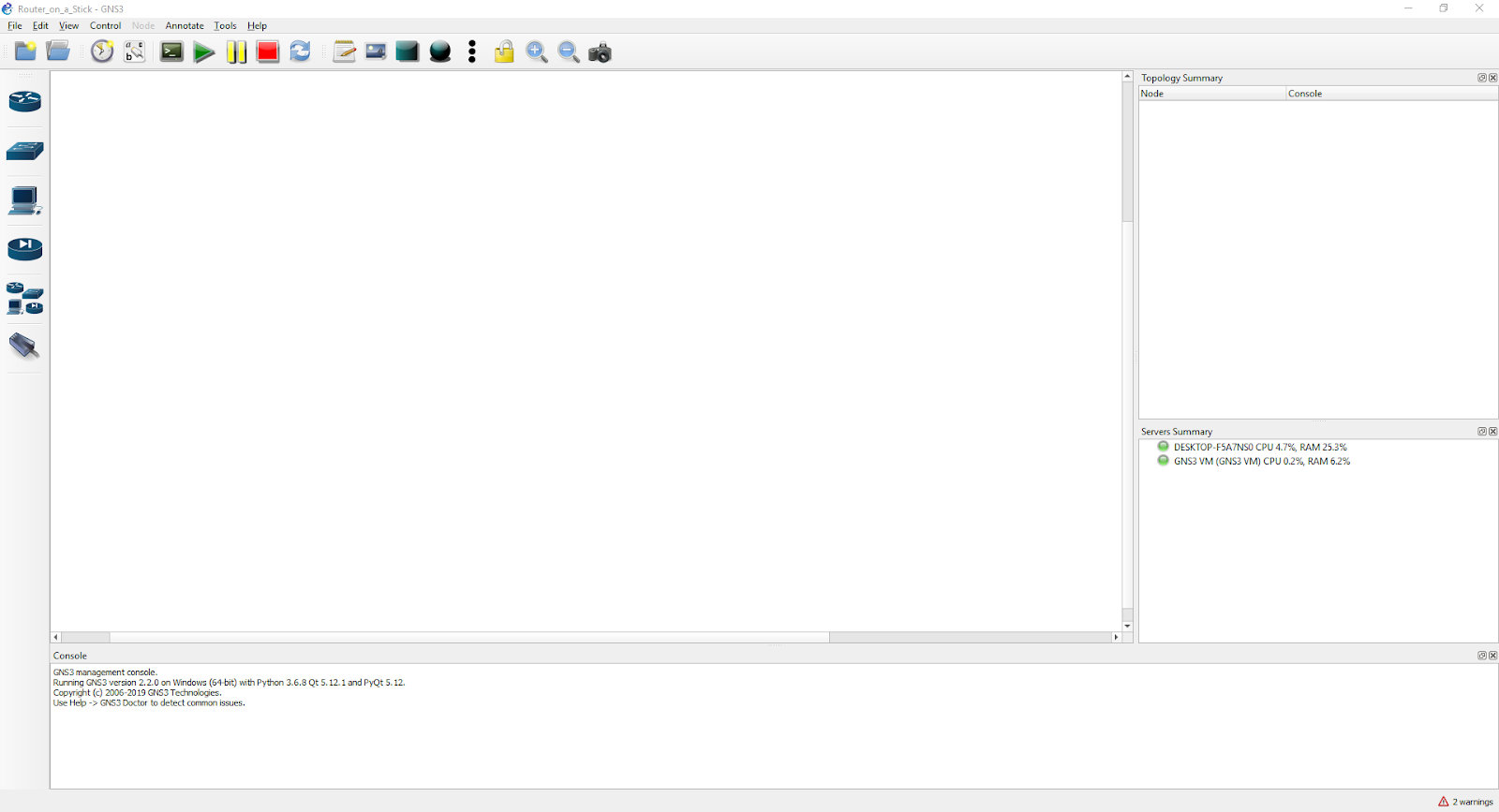
Congratulations! You have changed the look and feel of GNS3 using GNS3 styles.